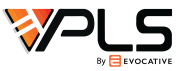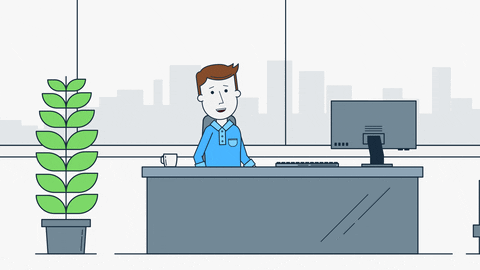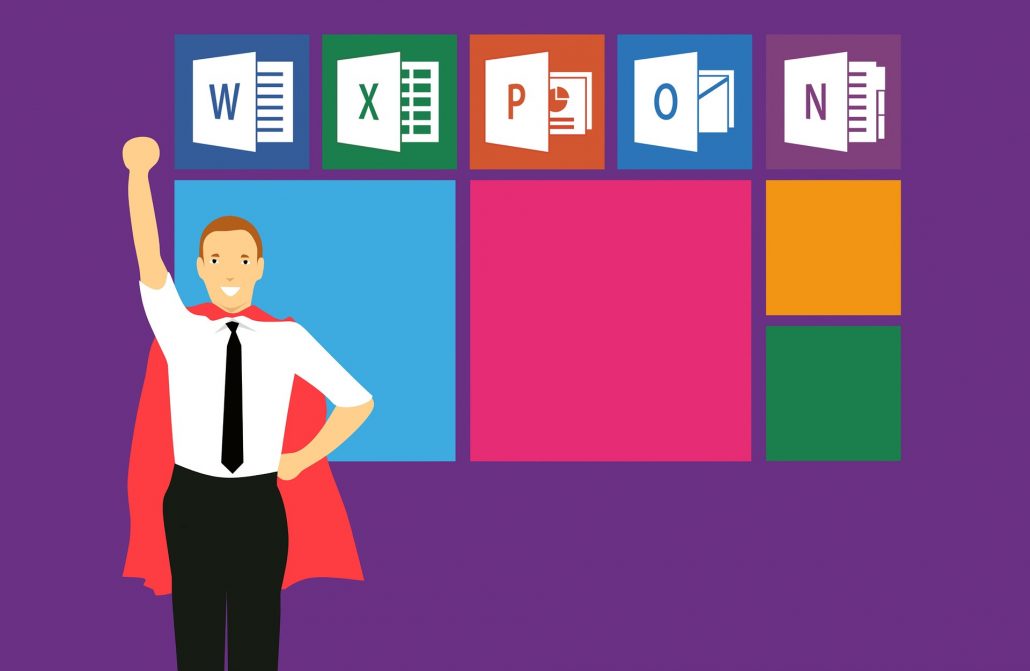
Documentation is an essential element of any business. Whether such documents are used for internal communication or destined to reach valuable customers, a well-tuned document that is both attractive and coherent are key to effective communication.
Let’s take a look at how Microsoft Word Style can help you achieve stylish documentation!
Styles in Microsoft Word
Each time Microsoft word is opened, the largest feature that stares you right in the face is the Styles tool. And yet, though Styles has been around for ages, it is too often a tool that is ignored and taken for granted.
Save yourself time and energy! This formatting tool makes it easy to format headings, paragraphs, and captions without having to manually and repeatedly select the same fonts, effects, and spacing.
And, users are able to customize existing styles or create their own to fit their needs.

HOW DOES MICROSOFT STYLES WORK?
So, how does Styles work? Simple.
As users write and edit documentation, they typically change the font, size, style, and effects as they go. But, this can be a rather tedious tasks if you’re faced with a lengthy document. As a result, users end up sticking with default fonts and styles, which can make the process easier but often leaves documents looking dull and uninspiring.
Styles helps the editing process by setting specific font styles, effects, and even sentence or paragraph spacing to a single button. Now, when you edit your document, it’s easy to format by selecting the desired text and clicking on the styles customized preset.
Voila!
To create a style:
- On the Home tab, within the Styles section, click on the mini-menu and select Create a Style.
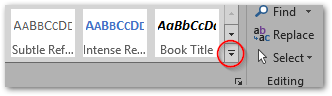
- Enter a name for the new Style. Then, click Modify.
- Edit formatting options accordingly.
- For more options, click the down-arrow on Format and select the section to edit.
- When finished, click OK.
To modify an existing style:
- On the Home tab, within the Styles section, right-click on the desired Style and select Modify.
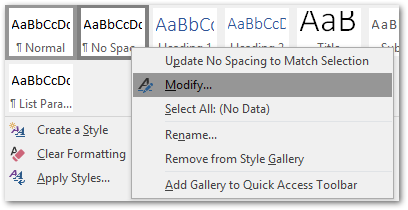
- Edit formatting options accordingly.
- For more options, click the down-arrow on Format and select the section to edit.
- When finished, click OK.
To format with Style:
- Select desired text to format.
- Right-click on the text, then select Styles.
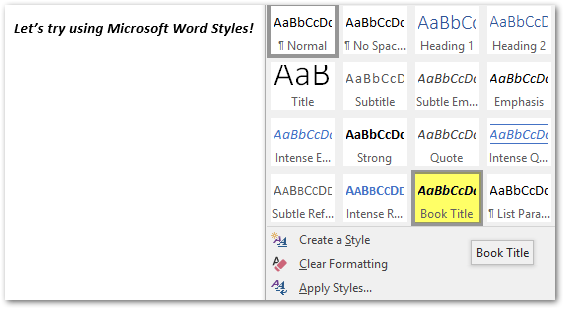
- Choose from any of the listed Styles within the new window.
- Complete!
Don’t forget to share this article with friends! For more information, visit our blog and stay current with the latest news.